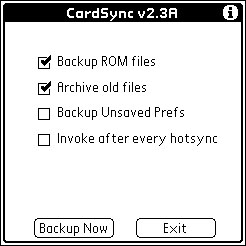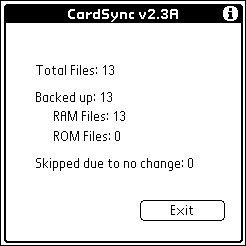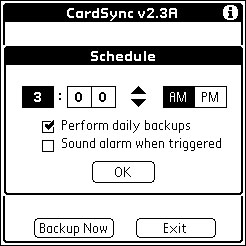Method 1 -- Automatic Restore using CardSync
First, get a copy of CardSync on your device:
- Run the appropriate OS tool to access the memory card
- Copy CardSync.PRC from the "\CardSync Backup" directory back to the device. (CardSync can not be run from Flash)
- Run CardSync
- Activate and run the Restore command (read next section)
The restore command is activated by tapping "Menu" and then "Restore". If
CardSync is used to restore your device, it will attempt to overwrite all
databases installed on the device with copies that CardSync backed up. The
restore command can be chosen whether or not you have suffered a complete
data loss. If conflicts are found, CardSync will (by default) attempt to
replace any existing files with copies from the CardSync backup directory.
A warning message will be provided for any files that were not successfully
copied to the device. (Note: It is common for an error to occur while
copying the Net_Prefs.PRC file. This is normal).
After the restore command, CardSync will set your user name and hotsync
ID to the settings saved during the last backup. This will ensure that
your device will be properly associated with the appropriate one on
your PC during the next hotsync.
When complete, your device will require a soft reset. After this reset,
your device should be in the same condition it was as of the last reset.
Subsequent hotsyncs will operate as expected. The desktop PC will not
even be aware that a data loss/restore occurred.
If you are restoring FlashPro files, CardSync will check that you have a
supported combination of FlashPro. FlashPro 1.08/1.09 can not be used
to do a restore if you are using OS 3.5. FlashPro 1.09a is required.